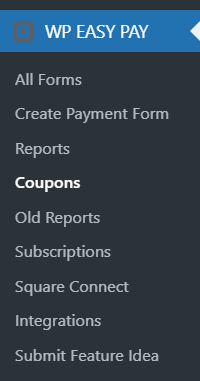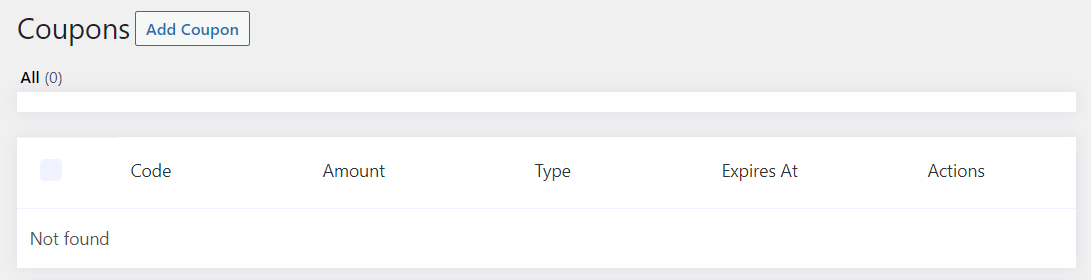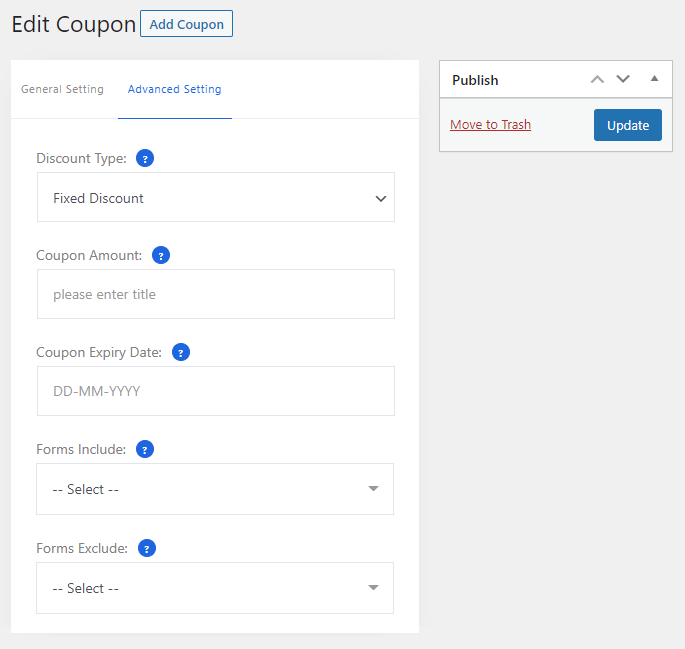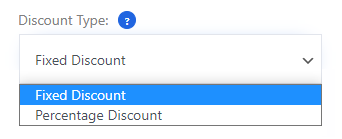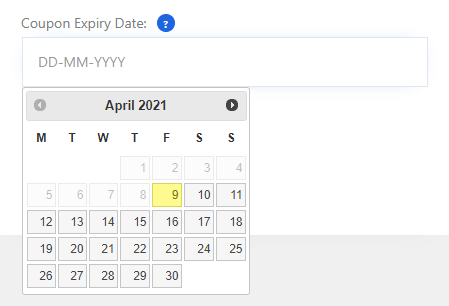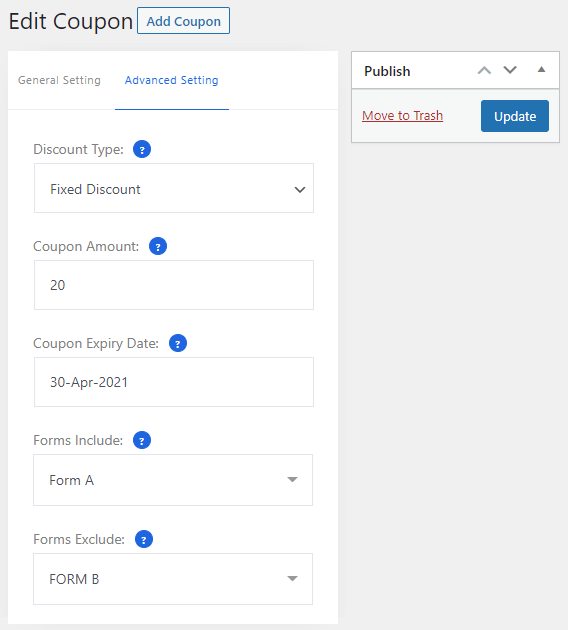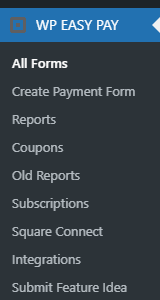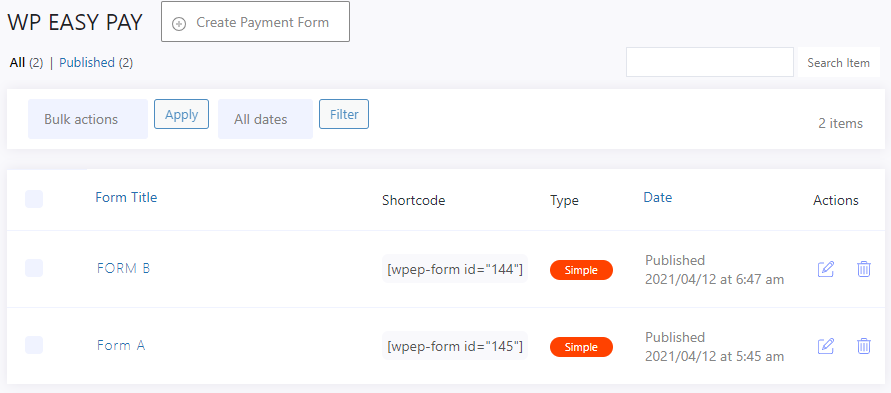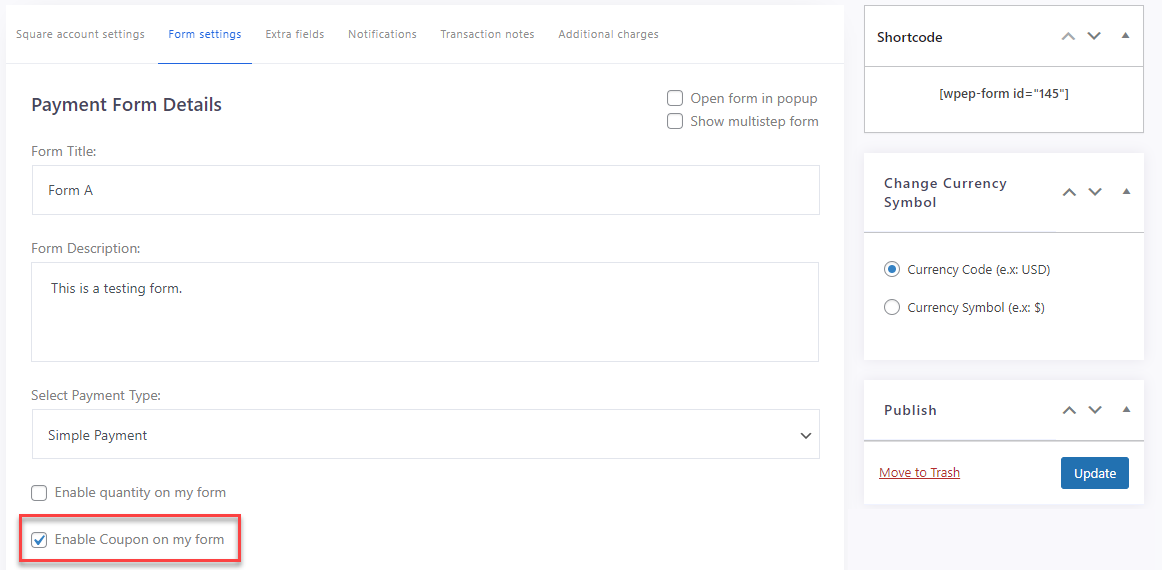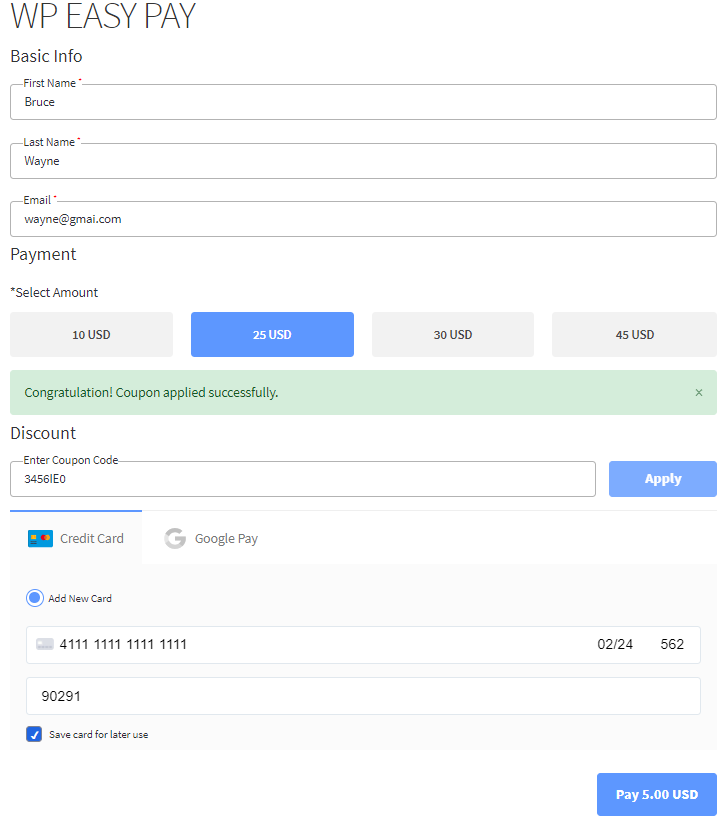Note: Coupons won’t work with PAYMENT TABULAR LAYOUT.
This newly added functionality allows to award coupons to the users, a new dedicated Tab in the WP Easy Pay menu has been introduced where coupons can be added and saved according to the requirements or Preferences.
Back-End Configuration
- Go to Admin Dashboard > WP EASY PAY.
- Click on the Coupons option.
- Once you’re in the Coupons settings, you’ll be able to see an Add Coupon button.
- Click on the Add Coupon button.
- Now you’ll be able to view the two tabs,
- General Settings
- Advanced Settings
General Settings
- Go to the General Settings tab (By default you’ll be in the General Settings tab when you’ll click Add Coupon button).
- In this tab, we have two text fields regarding the Coupon Details,
- Coupon Code
- Coupon Description
- Click on the Generate Code button and you’ll get the Coupon code (It will appear in the Coupon Code text field).
- In the Coupon Description option, enter the description of your coupon in the text field. However, this field is optional.
- Click on the Publish button to make your coupon useful in the payment form section.
Advance Settings
- Go to the Advanced Settings tab.
- The first option we have is Discount Type, there are two types of discounts
-
- Fixed Discount
- Percentage Discount
- Select the discount type according to your requirement.
- In the second option, we have Coupon Amount. Add the amount that will be set for the coupon either for a percentage discount or fixed discount. A field has been given where the preferred or required value can be defined. The amount added over in this field will be deducted from the total in the form of a fixed or percentage discount.
- The third option we have is Coupon Expiry,
- In the fourth option, the forms on which the coupon can be applied will be selected from the Forms Include field. The forms selected from this field will have the functionality to redeem the respective coupon.
- Similarly in the fifth option, In the Forms Exclude field, the forms which are selected will not have the functionality to redeem the respective coupon.
- Once done, click the Update button on the top right side of the page.
NOTE: Once you’ve clicked the Publish button it will now appear as Update.
From Configuration
- Go to Admin Dashboard > WP EASY PAY.
- Click on the All Forms option.
- Now all the forms will be visible on your page.
- Click on the form which was selected in the Forms Include field.
- Go to the Form Settings tab.
- Click on Enable Coupon on my form.
- Click on the Update button now to save your changes.
Front-End Impact
- Go to your site and go to the page where you pasted the shortcode of your respective form.
- Fill in the required fields and select the payment amount.
- In the Discount section, Enter your Coupon Code and click on the apply button.
- You’ll be notified when your coupon is applied successfully and the discounted amount would be deducted from the total amount.
- Click on the Pay (the amount which has to be paid) USD button to complete the process.
Tabular Layout Coupon
- Click on the coupon in the navigation menu to proceed.
- In the coupon section, click on the button labelled “Add Coupon” to proceed adding a new coupon.
Additional Settings
For more setting details regarding Coupons, please click on the link below where you can explore and configure further options to enhance your experience or settings to specific needs.
Enable Coupon
- Navigate to the wordpress admin Dashboard -> All Forms -> Select form title -> Forms settings.
- Click on the All form within the menu page to access the page where the admin user can enable the coupon and select Amount type as tabular format.
- Click on the All Forms on menu.
- Select the form title to access the forms settings tab.
- Enable the checkbox of Enable Coupon on my form.
- Click on the amount type dropdown and select Amount type as Payment tabular layout.
- Click on the update button to apply the updated settings.
Front-End Impact
- Go to the Payment form.
- Users can find information about the product including its price.
- To increase the quantity, click on the “+” icon. This add-on increases the product quantity.
- To decrease the quantity, click on the “-” icon. This add-on decreases the product quantity.
Coupon Code
- Type or paste coupon code and apply.
- The system will proceed with the coupon code, if valid the associated discount (Fixed or Percentage) will be applied to the actual price.