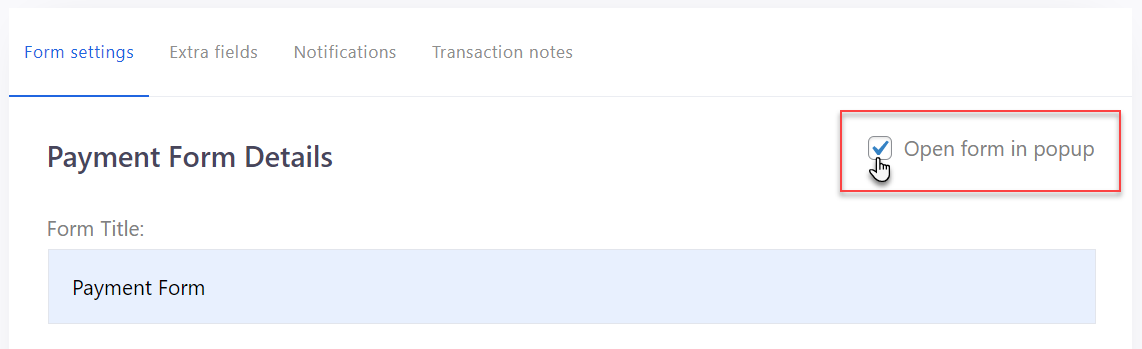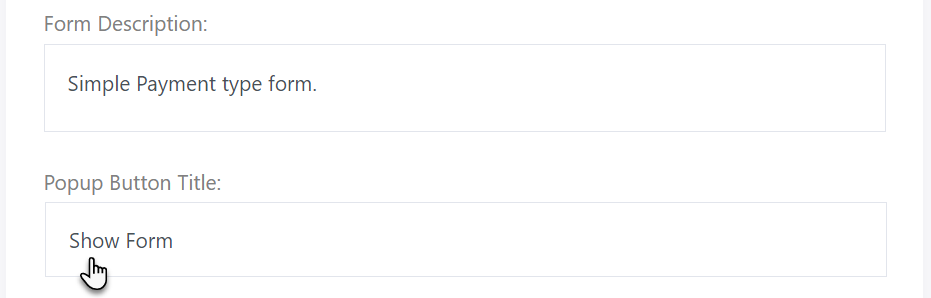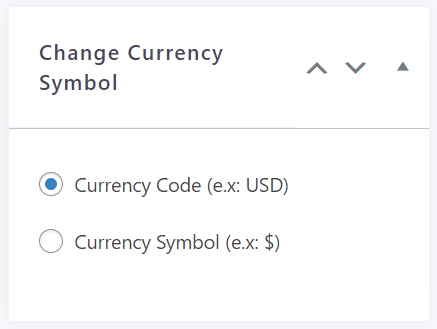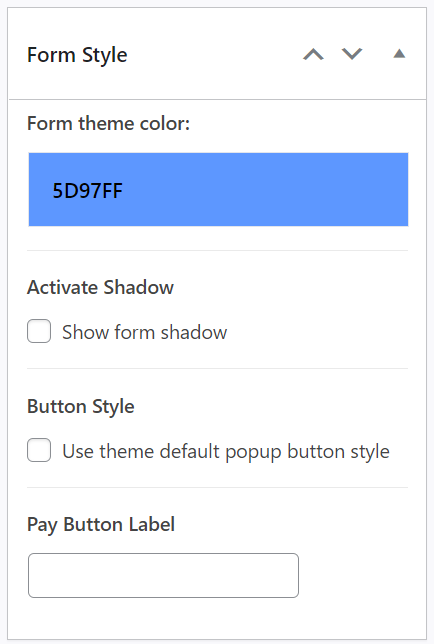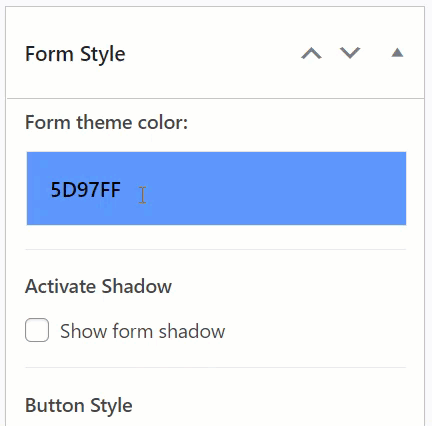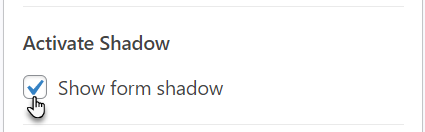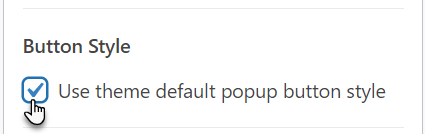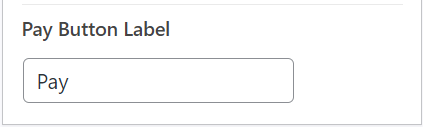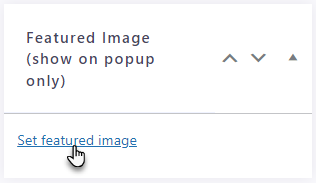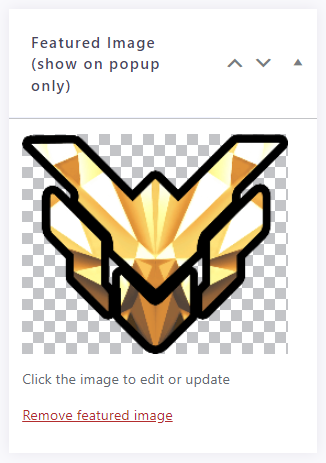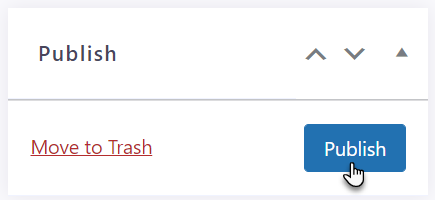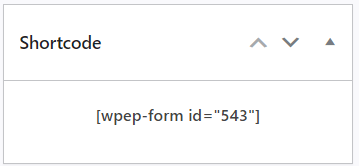Popup Form
- The payment form can be displayed in a pop-up window.
- To enable the popup window, click on the Open form in the popup checkbox.
- A new field titled Popup Button Title will appear under the Form Description field.
- Enter the Popup Button Title, this will be displayed on the front end and will be used to open the popup form window.
Change Currency Symbol
- You can also change the currency symbol.
- Navigate to the right side of the form.
- Change the symbol between Currency Code and Currency Symbol from the Change Currency Symbol section.
Form Style
- Now you can style your form.
- Navigate to the Form Style section on the right side.
- Change the form theme color from the Form Theme Color palette.
- To show the shadow of the form, click on the Show Form Shadow checkbox in the Activate Shadow section.
- If you want to use the default button style, click on the Use theme default popup button style checkbox in Button Style.
- Enter the button label text in the Pay Button Label field.
Featured Image
- The Admin can also set the Featured Image.
- This image will be displayed in the popup window only.
- Click on the Set Featured Image button.
- Select the image from the Media Library or Upload new.
- Your image will be displayed.
- After setting up the form, click on the Publish button to save and create the form.
Payment Form Shortcode
- The Shortcode for the form is located on the right side of the page.
- The Admin can copy this shortcode after publishing the form and paste it anywhere in the page editor to display the form on the front-end.