Apple Pay is the biggest mobile payment service in the US, accounting for approximately 43% of the market. During 2023, it accounted for over $213 billion in purchases, and the number is rapidly rising.
The fact above emphasizes the importance of implementing mobile payments, especially Apple Pay, in your WordPress site, but how can you do it?
That’s precisely what we will learn today. In this article, we will walk you through the step-by-step process of implementing Apple Pay in WordPress. Moreover, we will briefly understand its benefits, and then, at the end, we will test the WordPress Apple Pay integration as well.
Let’s dive right in!
Benefits of Using Apple Pay in WordPress
As they say, you can easily overcome any how if you have a solid why. So, let’s examine why you need Apple Pay in WordPress.
- Fast Transactions
Apple Pay makes the payment process a breeze, physically and virtually. This is one of the most compelling benefits of integrating Apple Pay in WordPress. It enables users to simply tap on their phones without having to find cash or fill in credit card information.
- Enhanced Security and Privacy
Apple Pay only transmits encrypted data between merchant and bank. Neither your iPhone nor Apple has the key to decrypting data. In other words, it uses tokenization that doesn’t share your card details.
Additionally, to use Apple Pay, you must have a password and, optionally, Touch ID, Optic ID, or Face ID. Similarly, you must have a secured connection—an SSL certificate—on your website for it to work.
Which makes Apple Pay a secure and private mobile payment service.
- Increased Mobile Conversions
Apple Pay is a fast and secure payment option, and mobile users love it. It makes paying frictionless by reducing the total steps to checkout, saving time. Apple Pay is also optimized for mobile, providing a visually appealing interface and reducing abandoned carts.
Not to mention the vast loyal following of Apple, who love to use the products created by Apple.
Now that you are convinced, or I can say, you have a why, let’s move on to how.
Prerequisites for Setting Up Apple Pay in WordPress
Before jumping right into the steps, let’s go over a few requirements that Apple Pay requires to function properly.
- Apple Developer Account
You must have an Apple developer account before adding it on your WordPress. Before using Apple Pay, you will be required to verify as an Apple Pay merchant, which is a process that requires assistance from the Apple Developer Account.
💡 ApplePay merchant ID is $99/year if you have an Apple Developer Membership, but you can create an Apple account without paying that yearly fee by using Square integration with WP EasyPay.
- SSL Certificate
Since Apple Pay is a secure payment solution, you must have an SSL certificate on your WordPress before you accept Apple Pay on your website. Most hosting providers offer SSL for free with any plan you purchase.
If yours did not, you can easily use free services such as Let’s Encrypt to get your free secure certificate.
- Compatible Payment Processor
You need a supportable payment processor before integrating Apple Pay with WordPress, such as Stripe, Square, Braintree, etc. Such payment processors streamline the integration process by handling the transactions.
Make sure you connect your account to such a service like Square that accepts Apple Pay. We are going to learn how to do that in a minute.
- Supported Devices
Finally, please note that Apple Pay is only available for Apple products, such as iPhones, iPads, Apple Watches, etc. Ensure your site works well on mobile devices, as Apple Pay is mainly used on iPhones.
03 Step-by-Step Guide to Setting Up Apple Pay
If you are ready, follow us as we set up Apple Pay in WordPress using WP EasyPay in three easy steps.
Step #1: Install and Activate WP EasyPay
Firstly, install the WP EasyPay plugin from the WordPress plugin directory.
Hover over the ‘Plugins’ tab, and choose “Add New Plugin” from the menu.
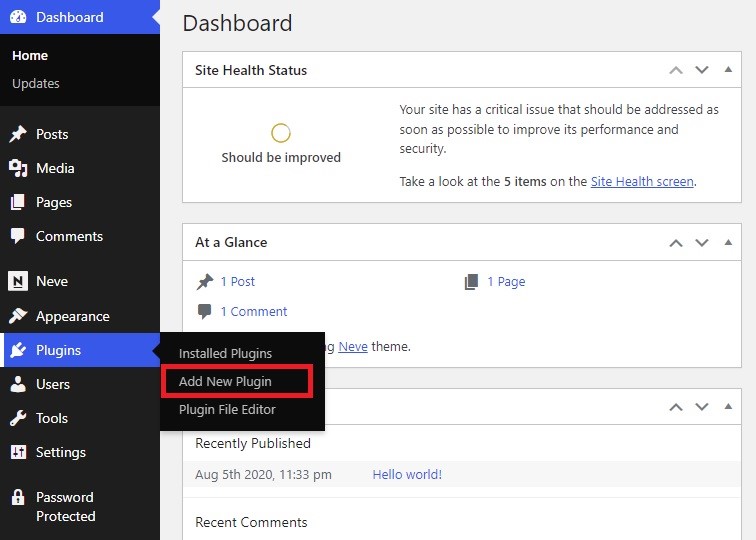
Once you are in the plugin directory, use the search bar to search for WP EasyPay.
Install the plugin using the ‘Install Now’ button.
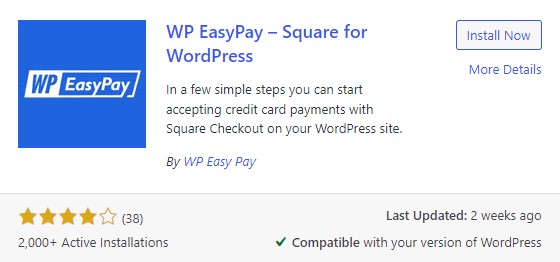
Wait for a few seconds until the plugin is installed. Click on the ‘Activate’ button to enable the plugin.
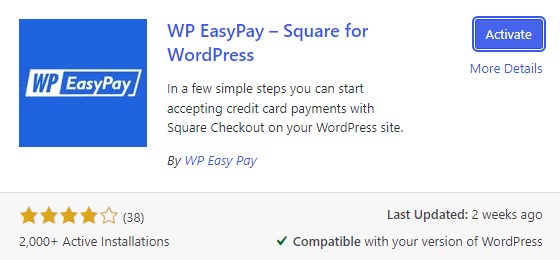
Step #2: Connect Your Square Sandbox Account
Navigate to the plugin’s settings from the WordPress dashboard and select Square Connect, and you will land on a screen like this.
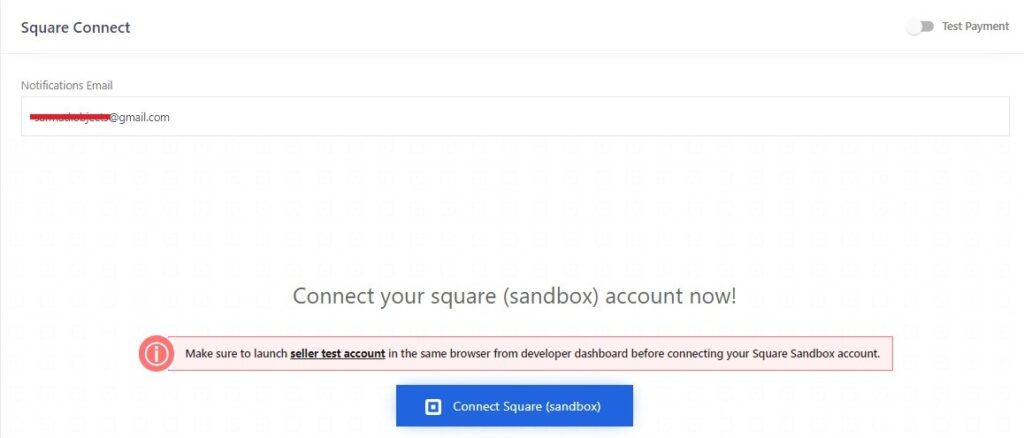
You must sign in to the sandbox on the same browser before you begin using WP EasyPay. Log in to your account or sign up if you have not already done so.
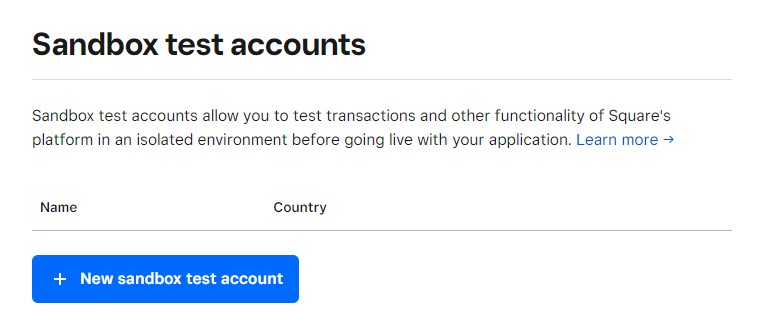
Tap the New Sandbox test account button, and that will trigger a pop-up.
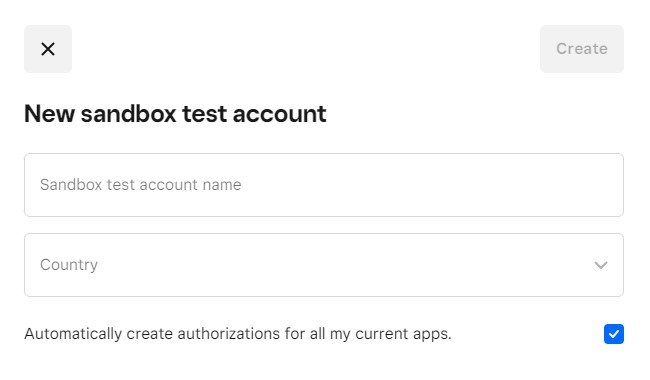
Enter your sandbox test account name and select the country from the drop-down menu. After entering the necessary information, tap the Create button.
Now, go to the account dashboard using the Square Dashboard button.
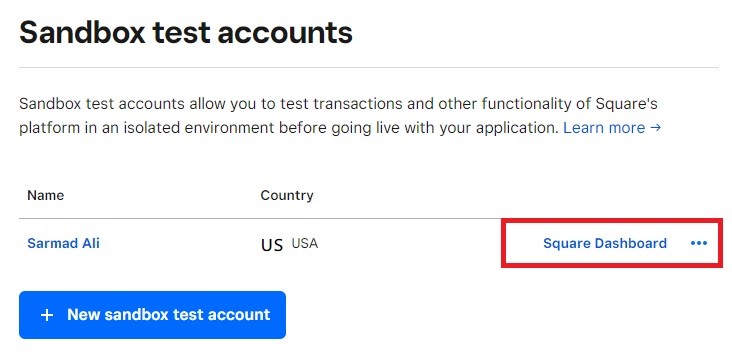
There you go!
Now, open your WordPress on another tab, and you will see a screen prompting you to connect your Square account.
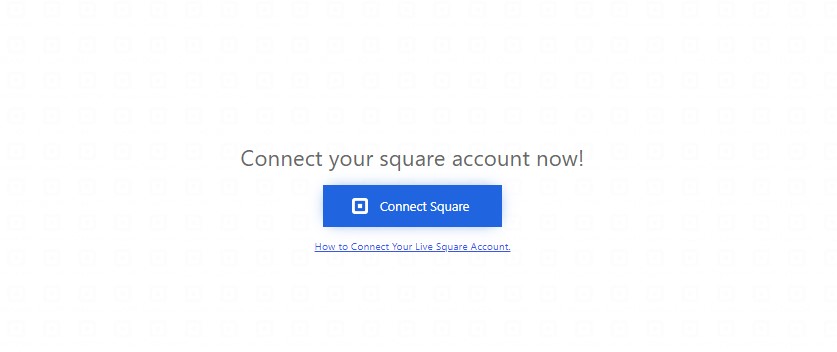
Finally, press the Connect Square.
Connect using your login credentials, and you will be redirected to the next page, where you will be authenticated to Square.
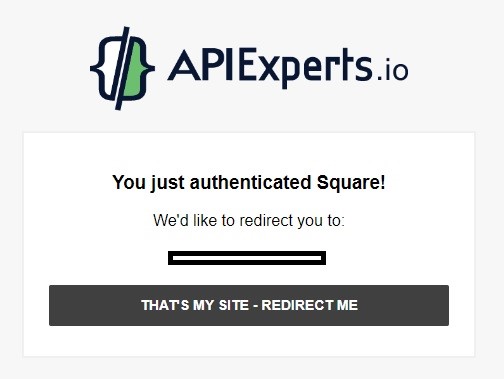
Press the “THAT’S MY SITE – REDIRECT ME” button.
Now, you will find yourself on the Square Connect dashboard, which looks like this.
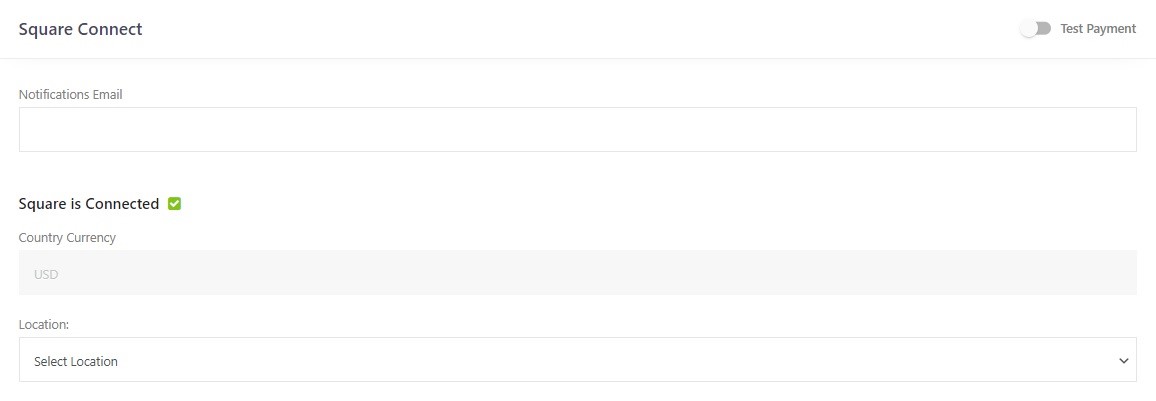
Step #3: Check The Apple Pay Box
Select your location using the ‘Location’ drop-down.

And navigate to the next section, titled ‘Other Payment Options.’
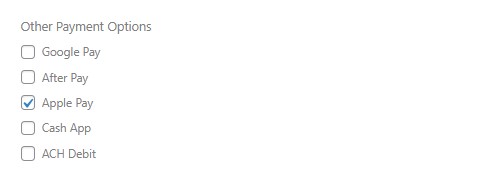
Check the Apple Pay box—and other payment options you want—and save changes.
Congratulations! Now, you can accept Apple Pay in WordPress.
Testing the Apple Pay Integration
Let’s test our newly done integration.
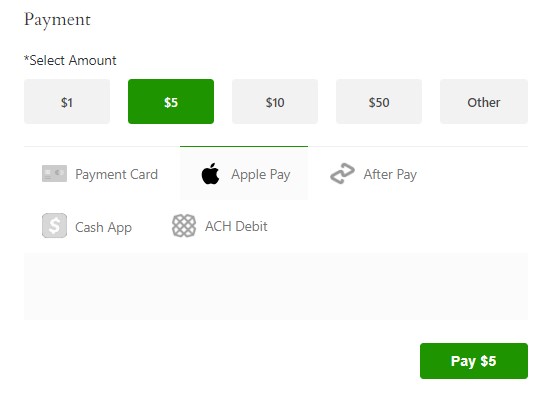
There you go! The Apple Pay option is visible in our WP EasyPay Form, which indicates that the Apple Pay payment gateway has been correctly set.
With WP EasyPay, receiving payments in WordPress is easier than ever.
Apple Pay in WordPress — FAQs
Yes! Apple Pay can not be integrated into a website that does not use an SSL certificate or HTTPS. Due to Apple’s security, it does not allow websites to accept Apple Pay on unsecured websites.
Businesses can accept Apple Pay without any additional pay, except the usual processing credit card fee. Your business will be charged a fee from your facilitator or credit card processor for each Apple Pay transaction.
Definitely! You can use WP EasyPay to accept Apple Pay and several other payment options, such as Google Pay, Afterpay, CashApp, and ACH Debit, in the same form.
To receive payments in Apple Pay, you need to integrate Apple Pay in WordPress or your website. You can effortlessly do that using WP EasyPay. Just connect it with Square and check the Apple Pay box to start receiving payments on Apple Pay

