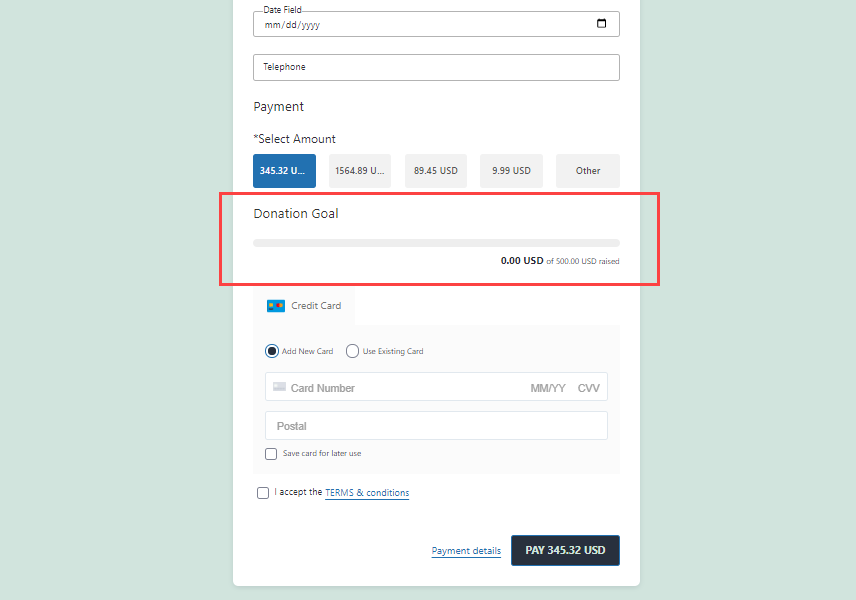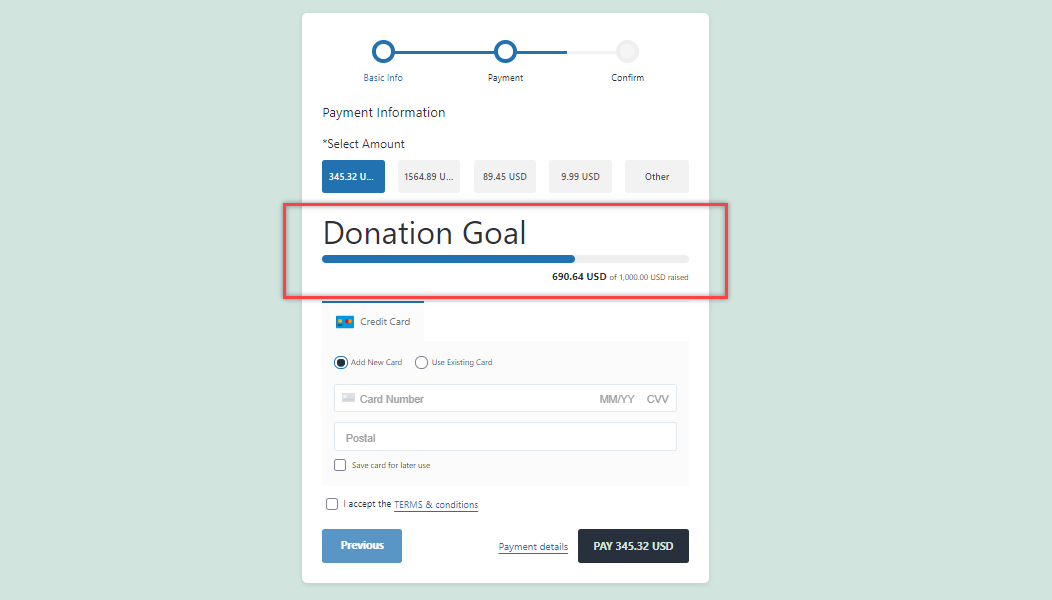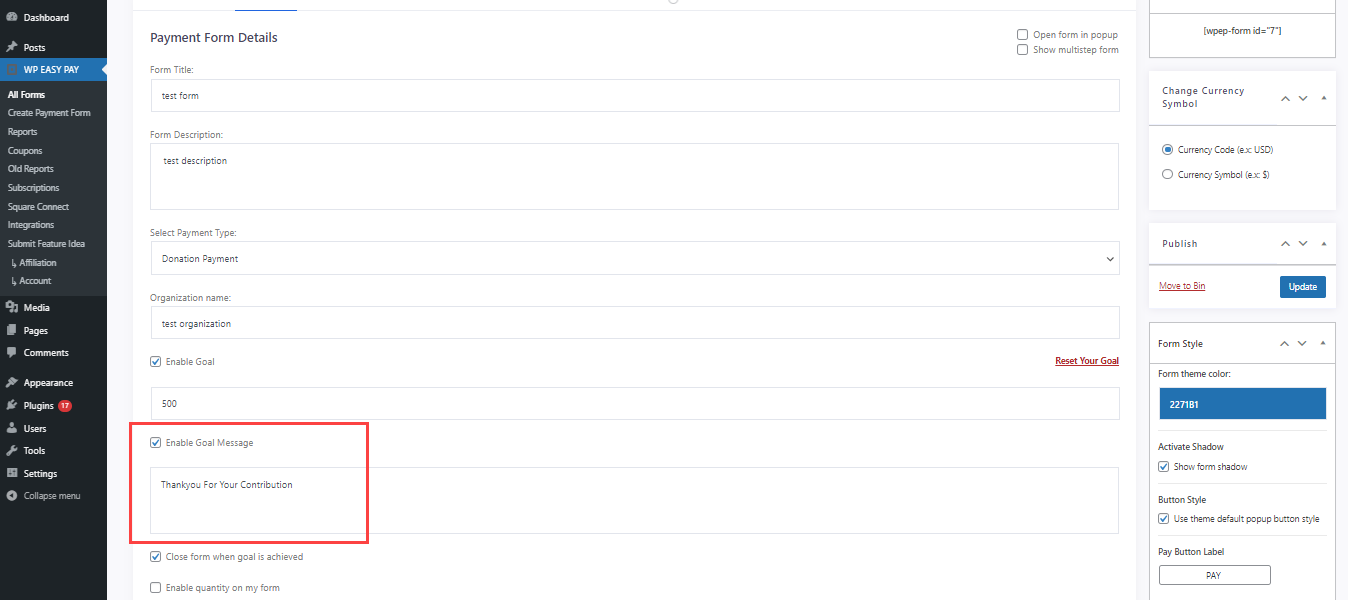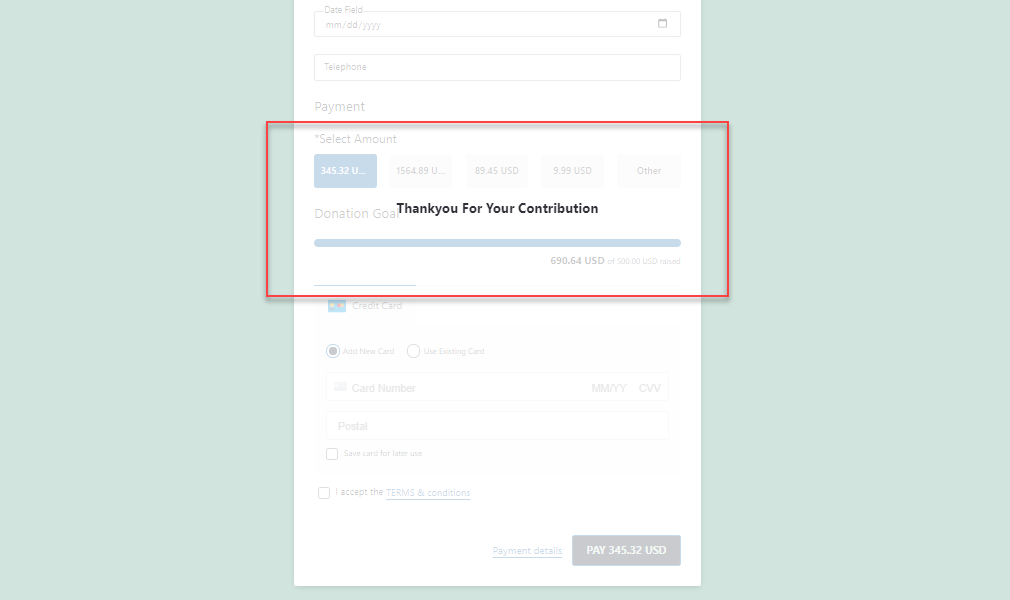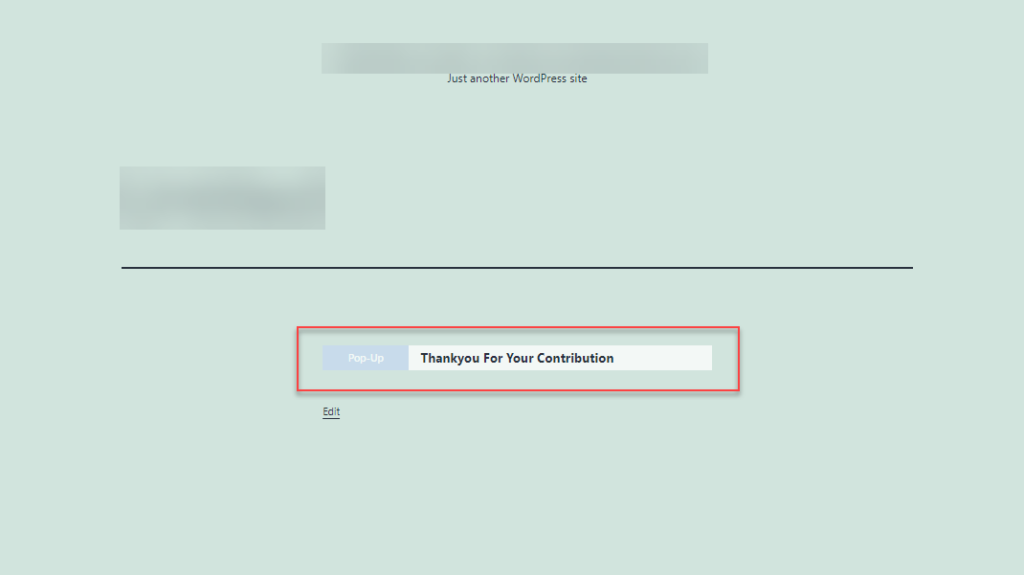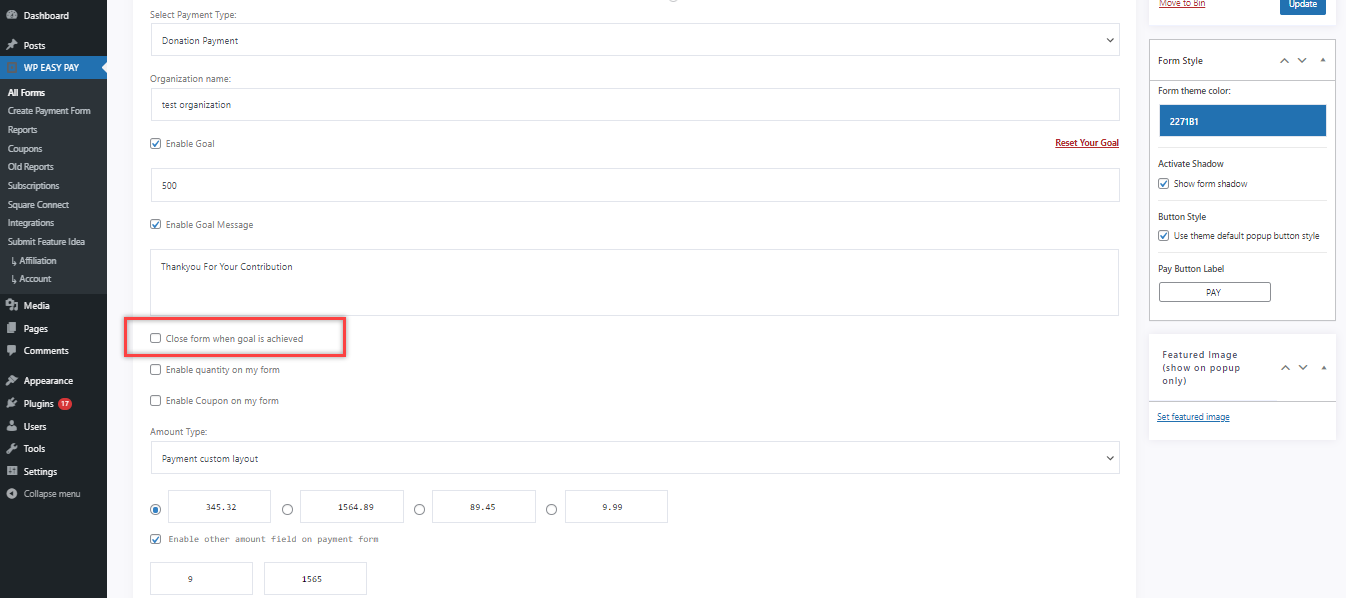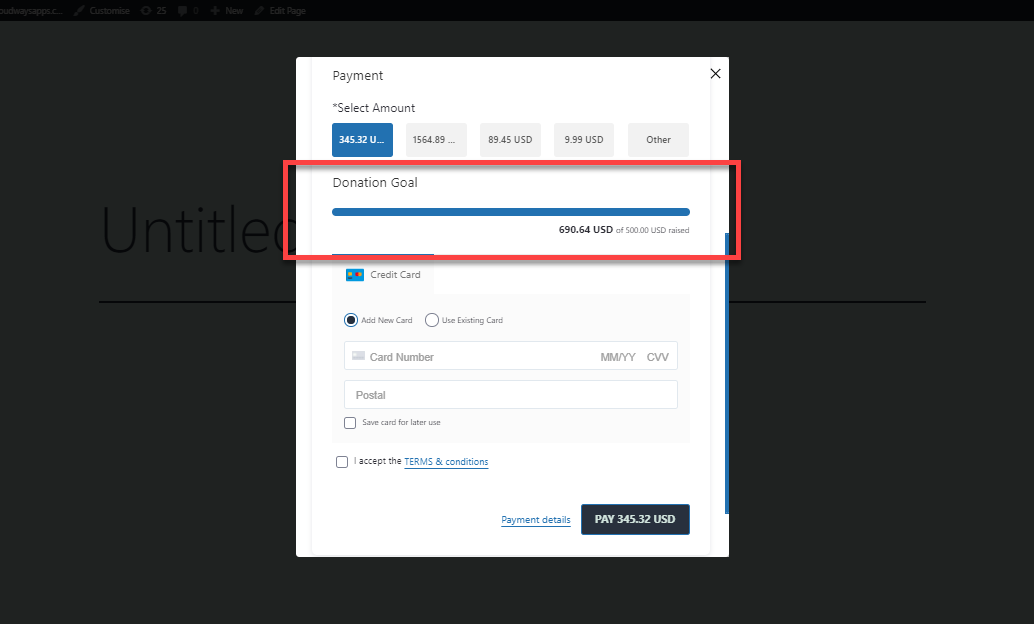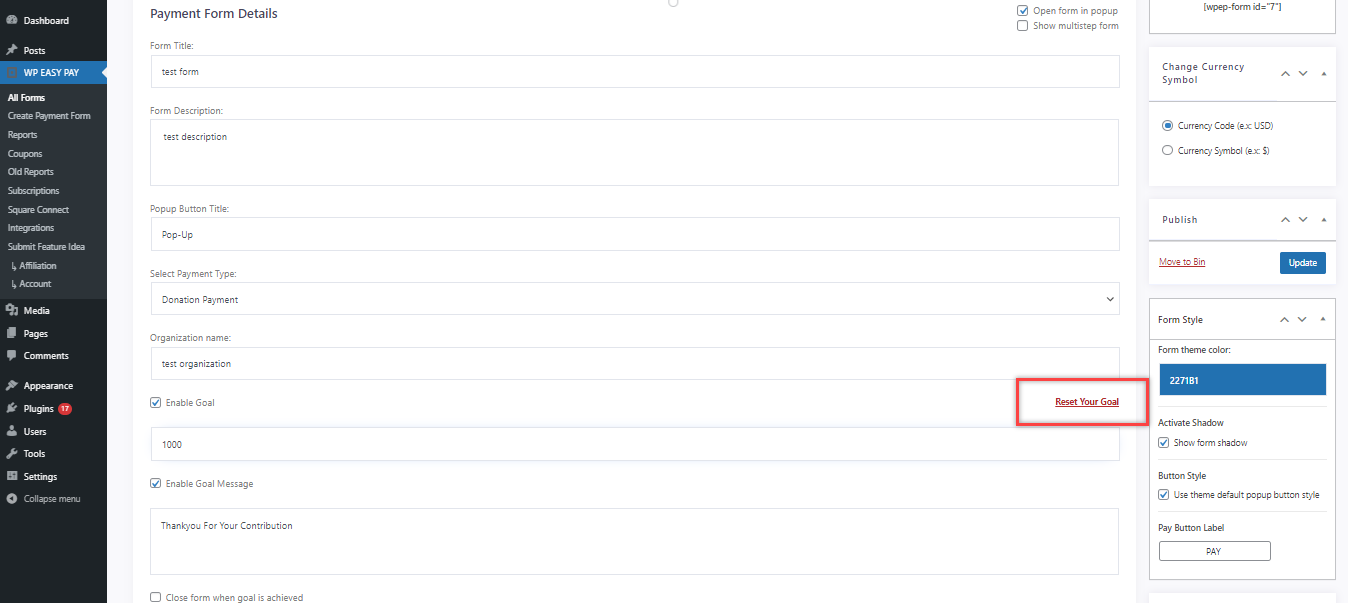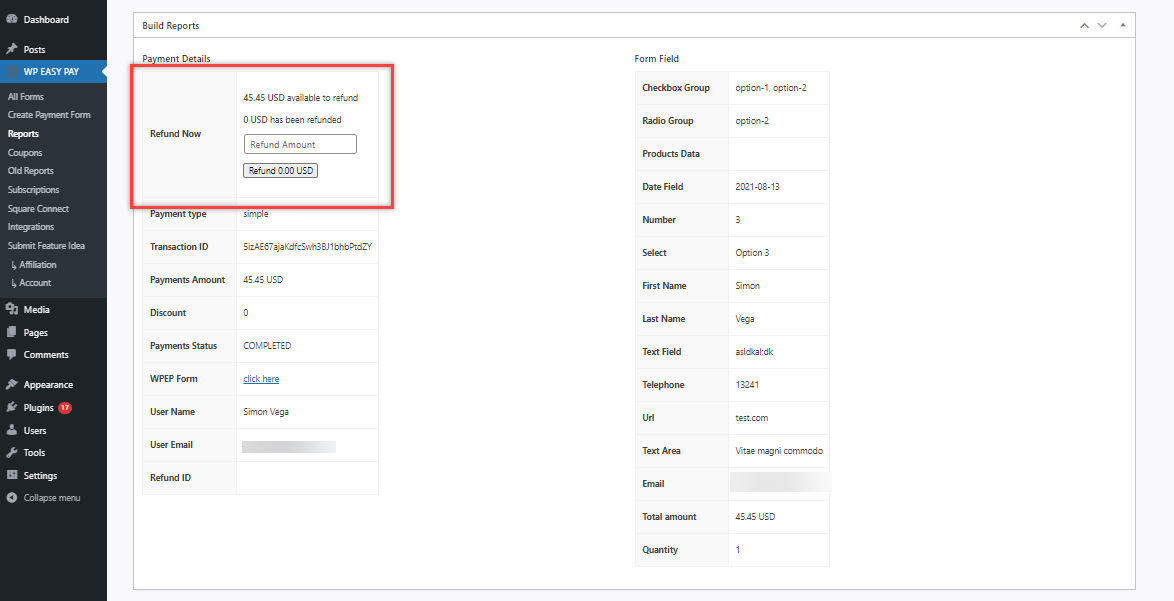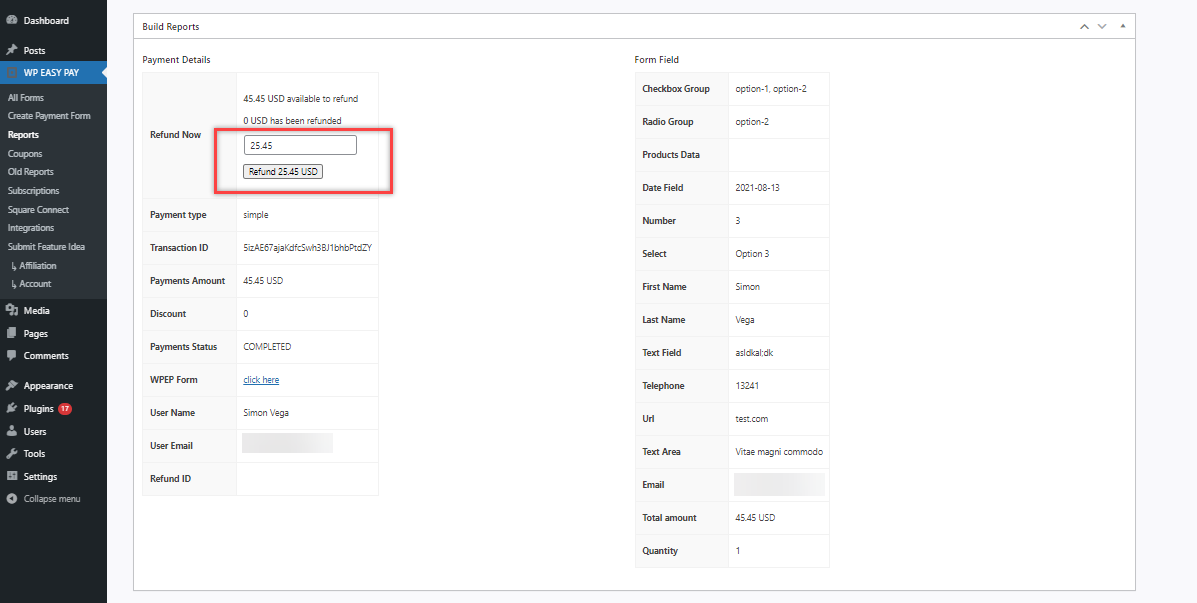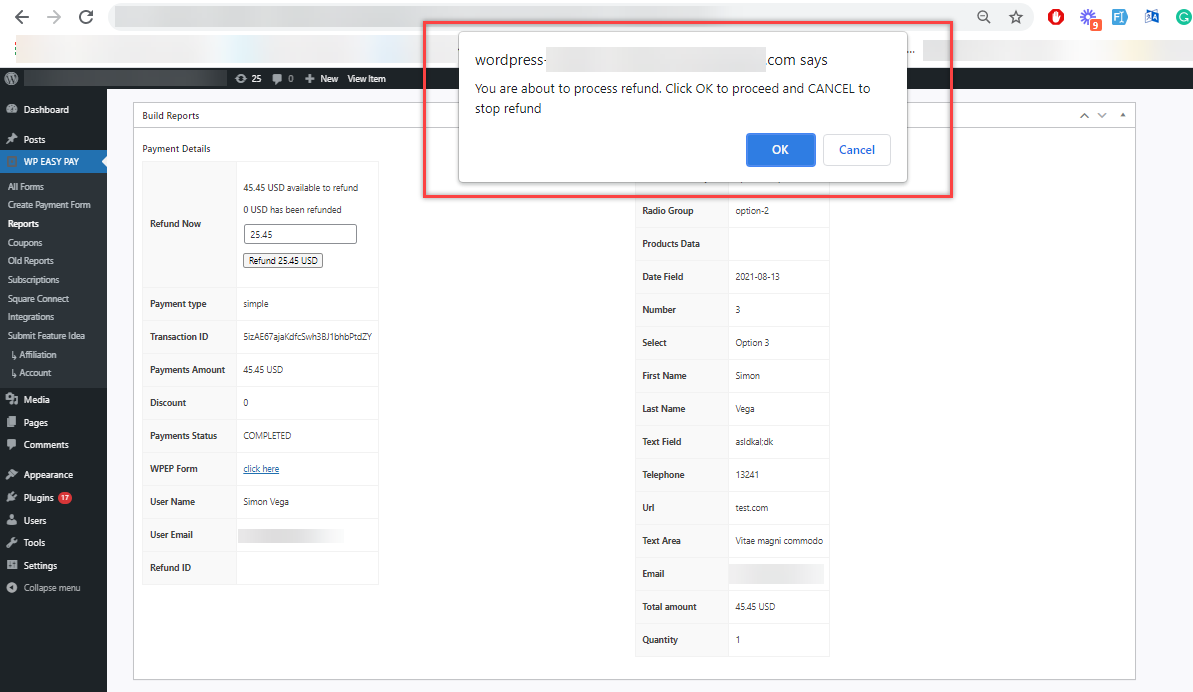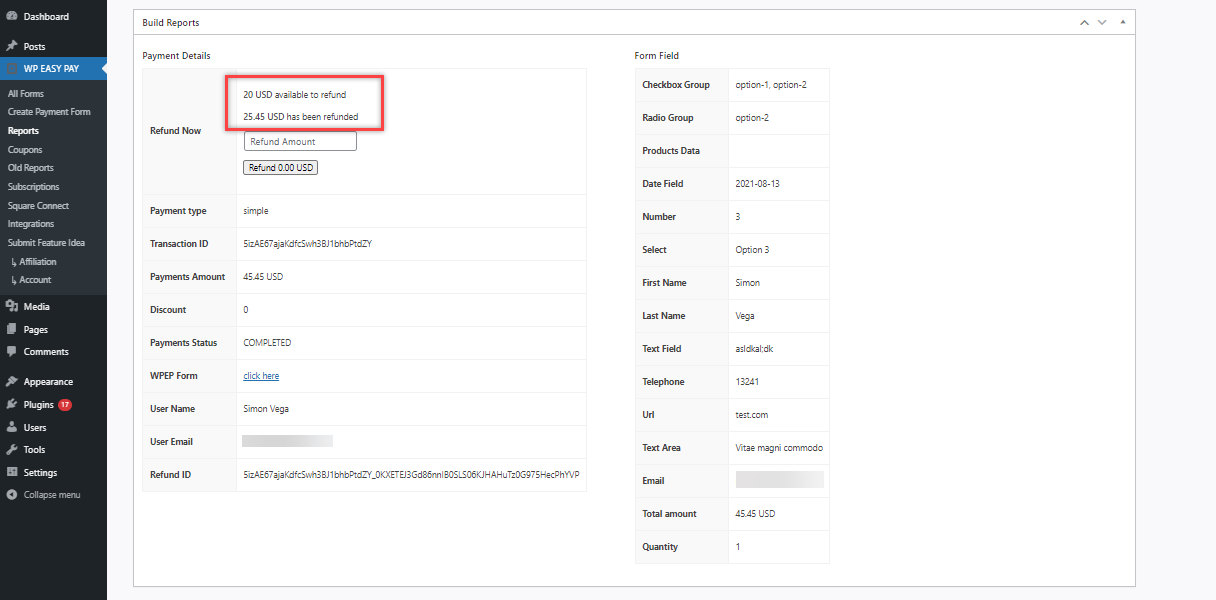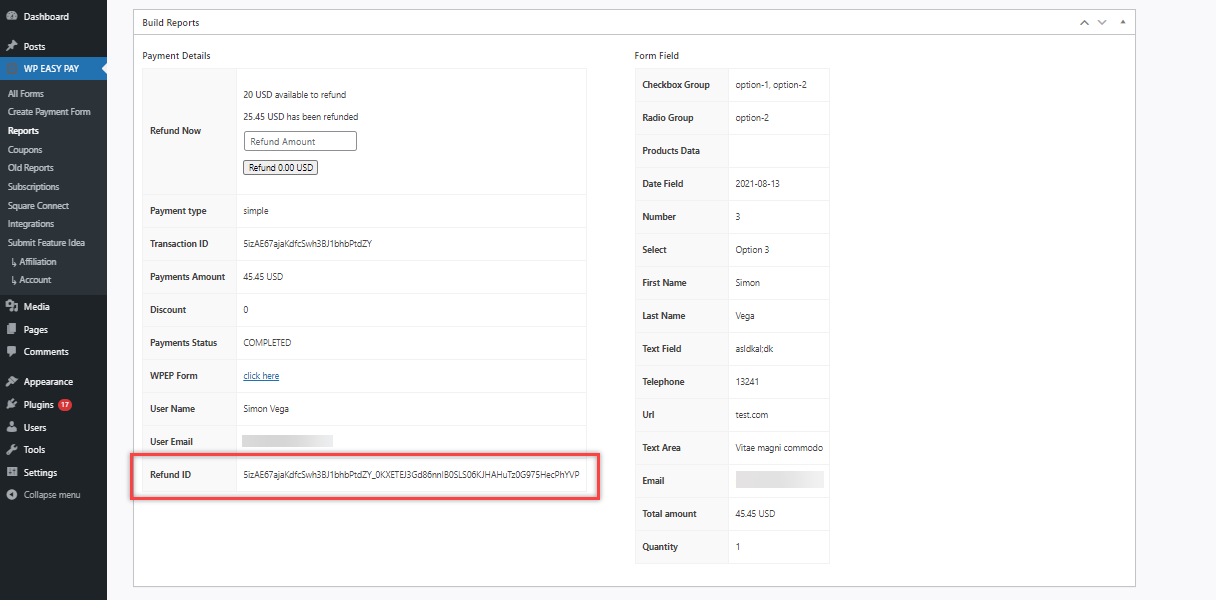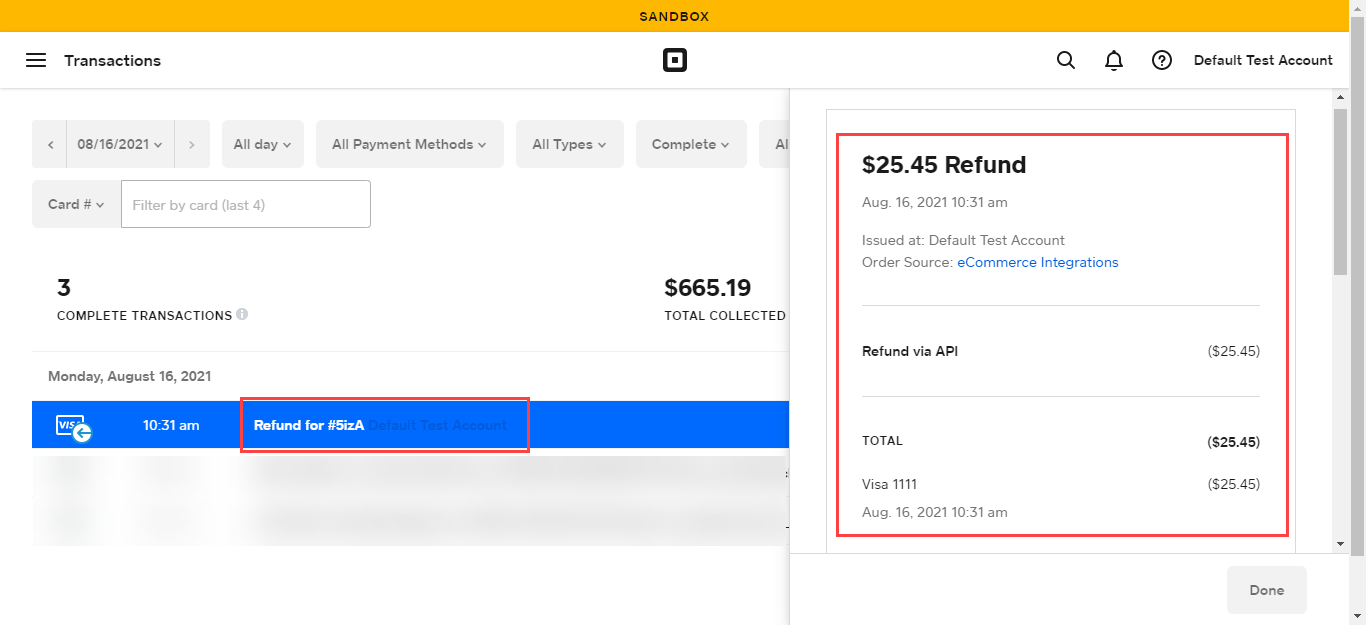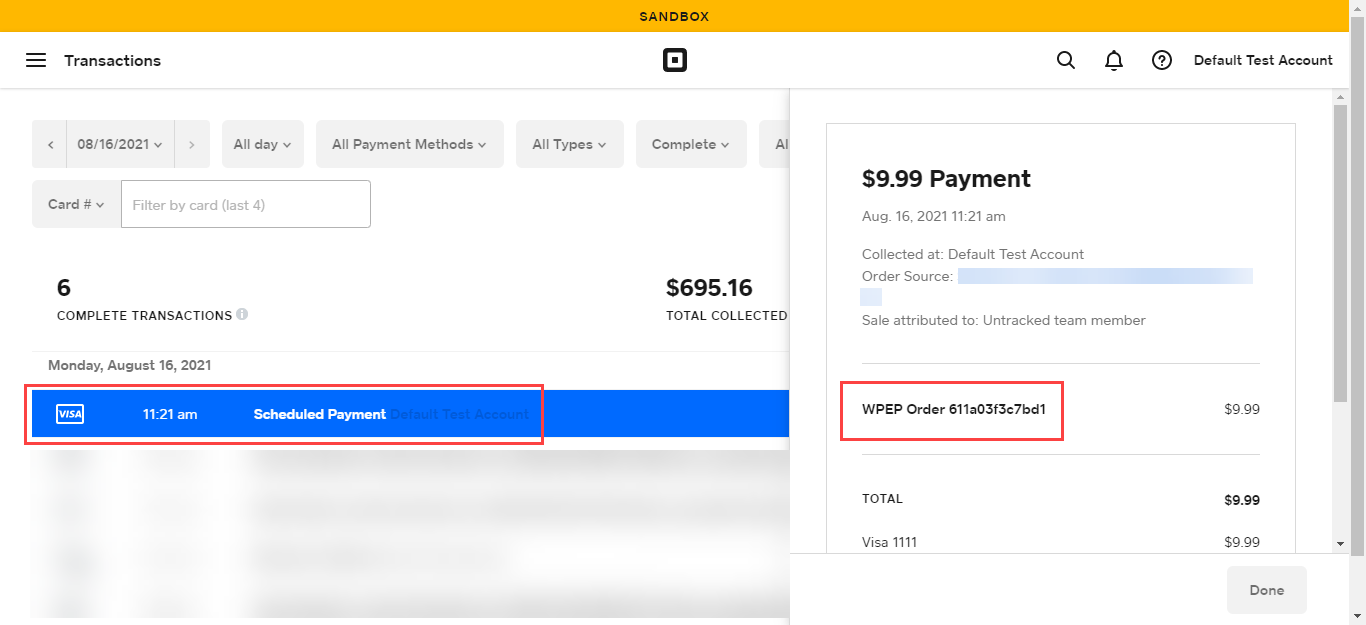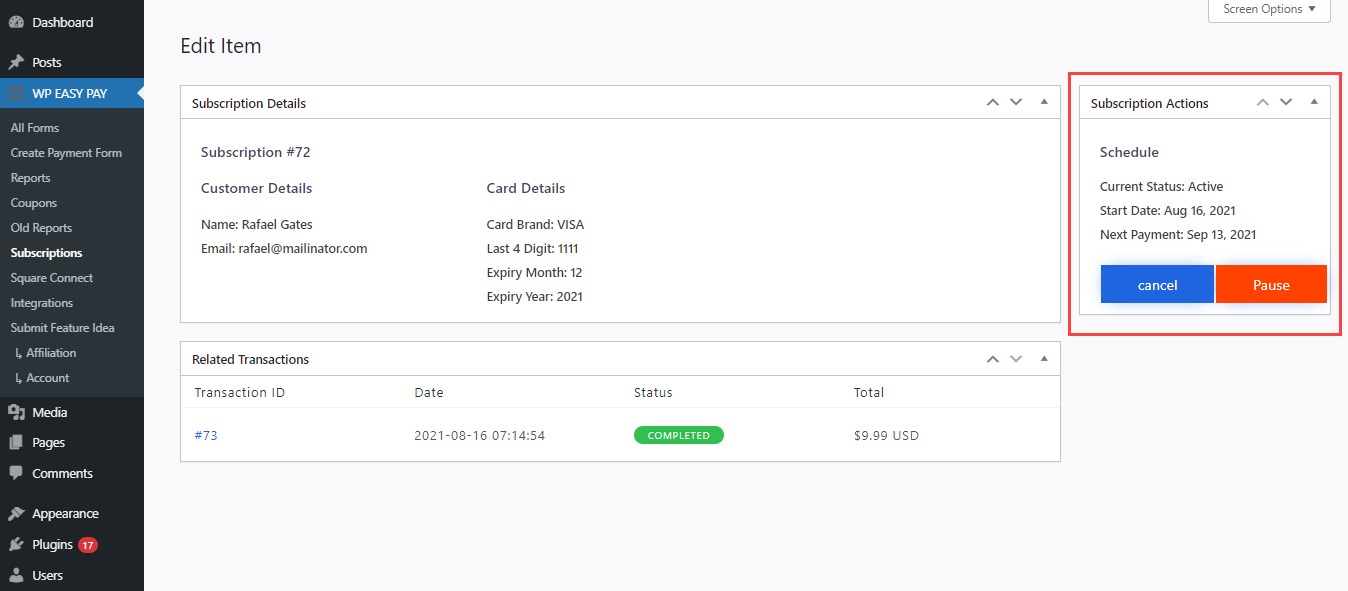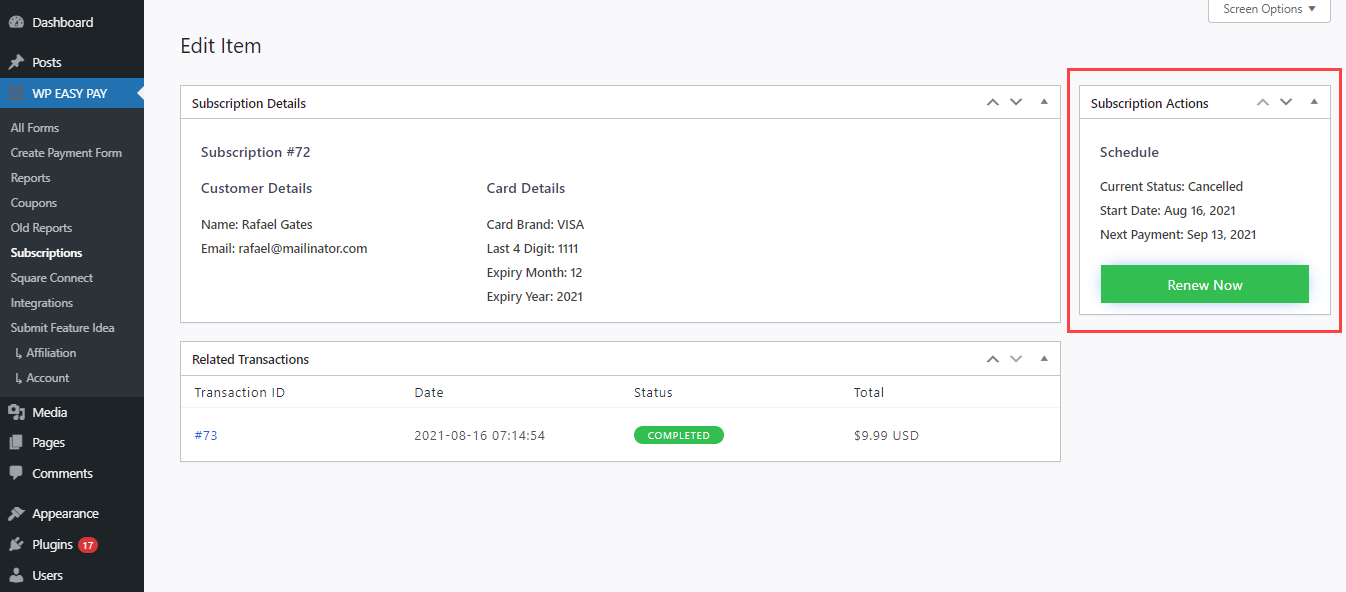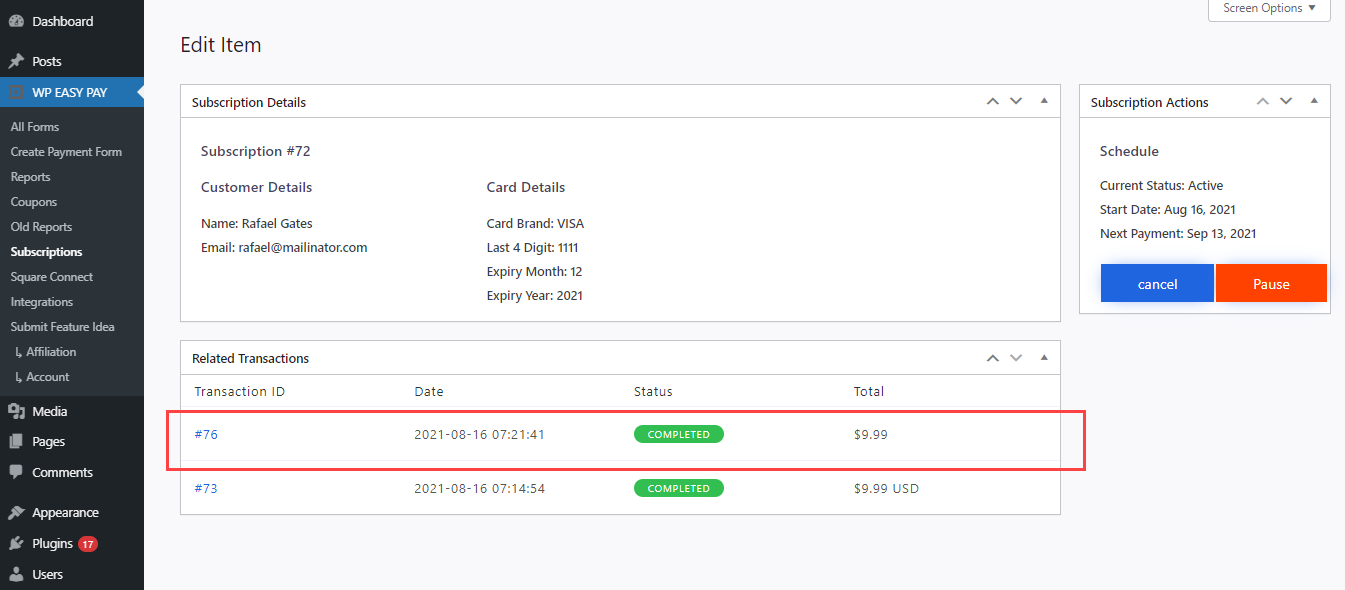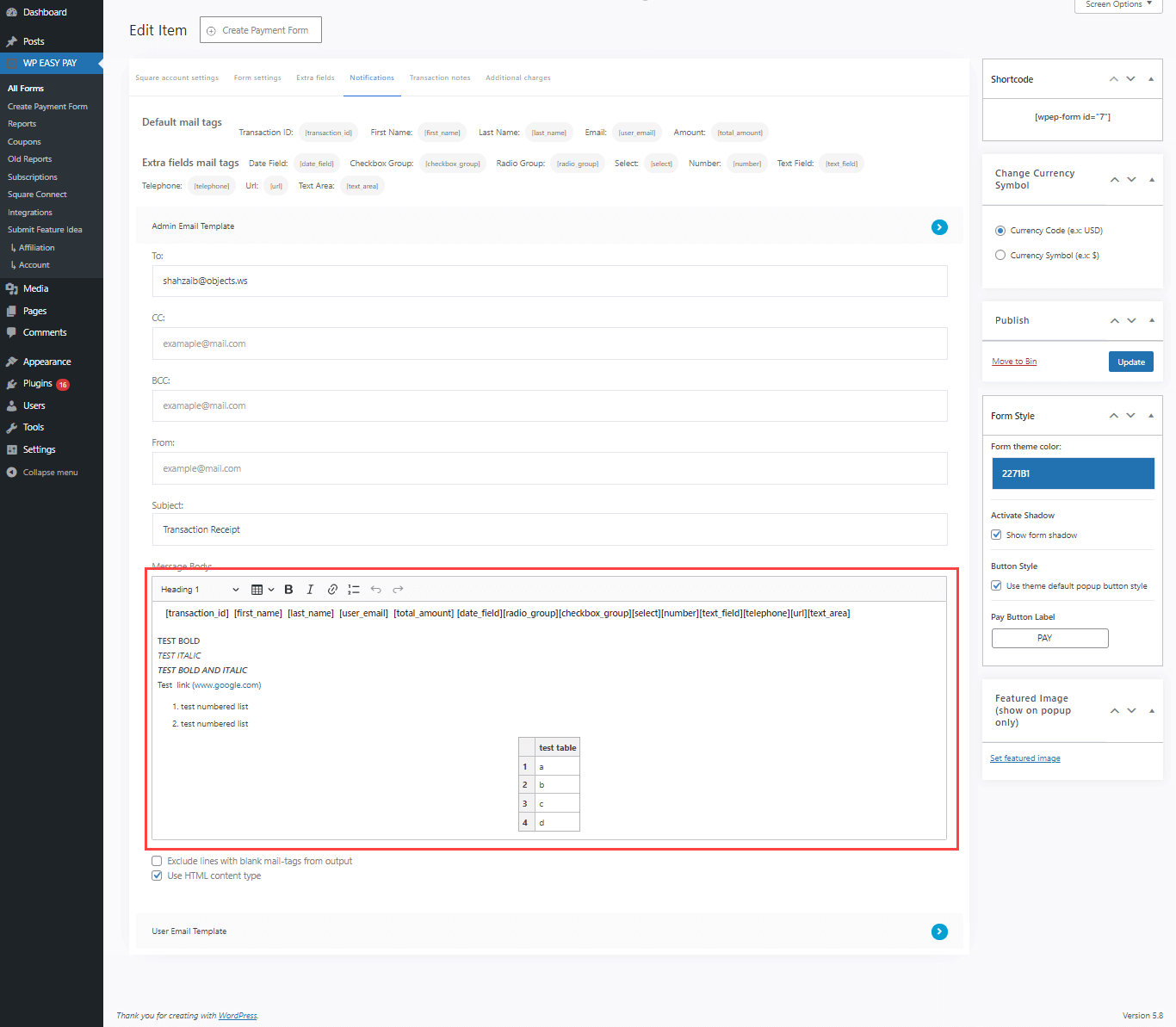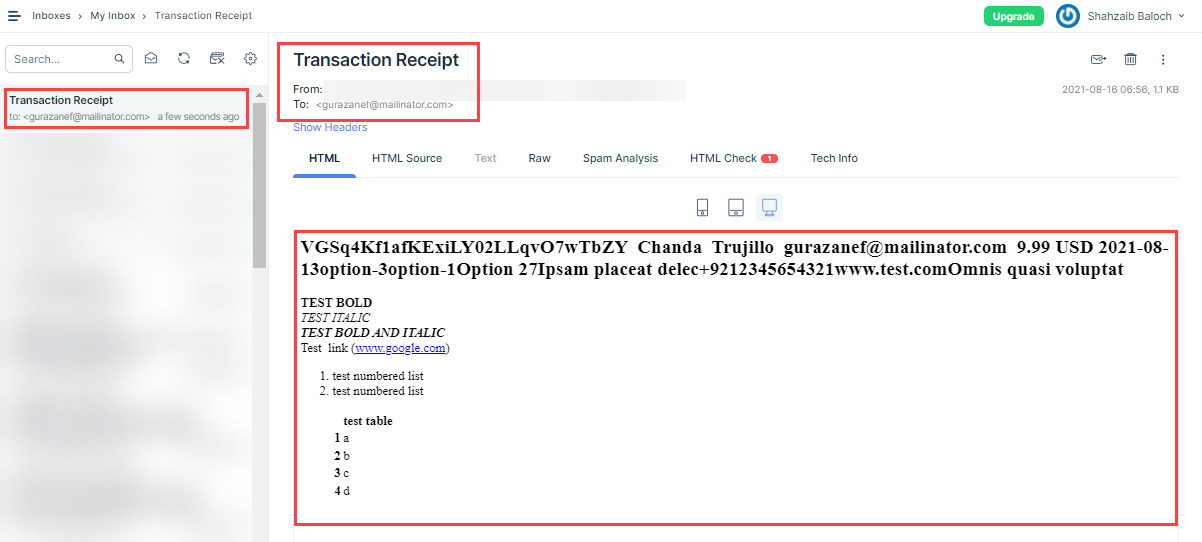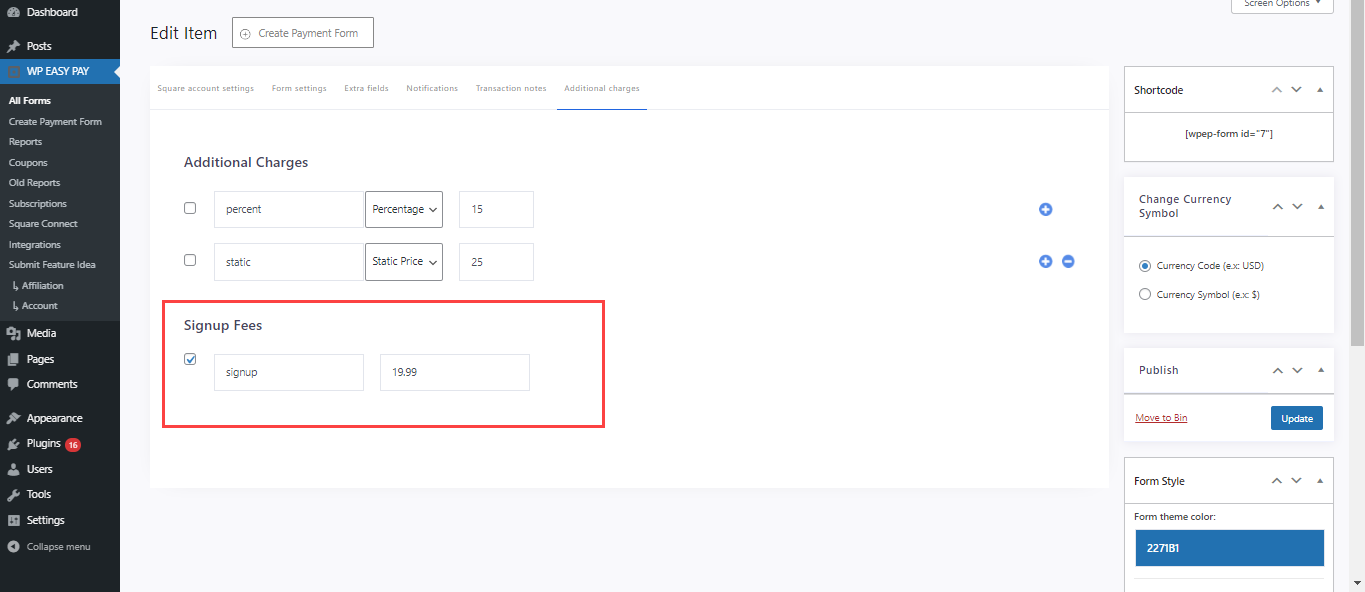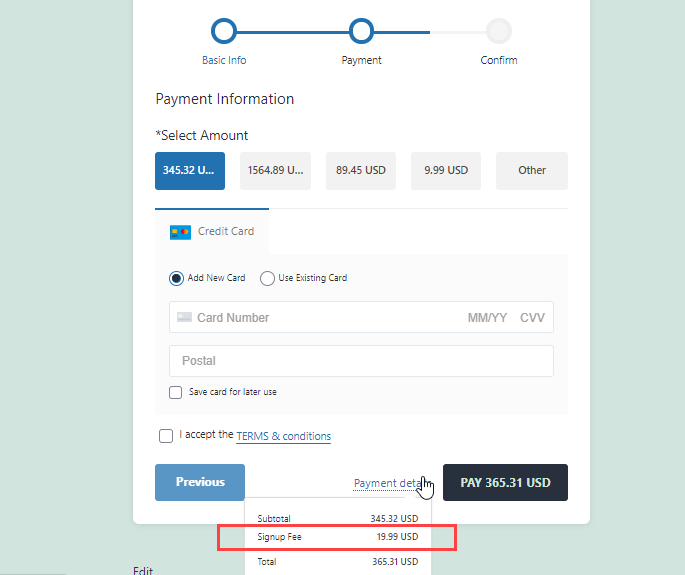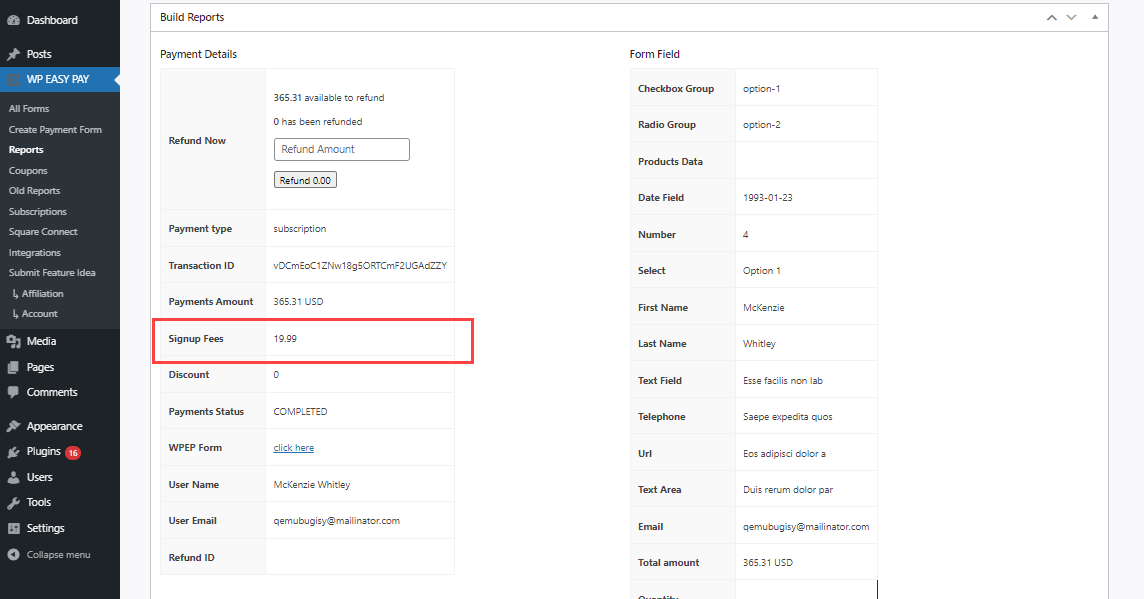Hello Readers!
We’re excited to announce the release of WP EasyPay Version 5.0, which focuses on new features and updates.
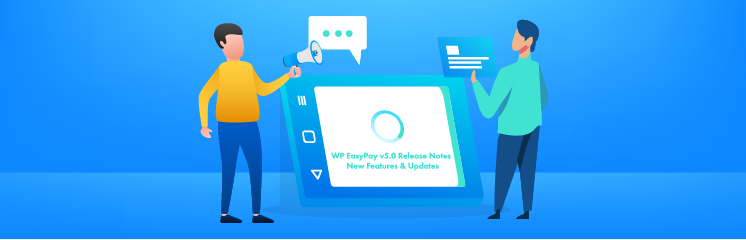
Let’s have a look at the latest features introduced in this release:
- Donation Goal
- Partial Refund Option
- Subscription Handling
- Email Editor
- Sign Up Fees
Donation Goal
- To enable the donation goal functionality, the user must select the donation payment type in the payment form and click the enable goal radio button from the form settings.
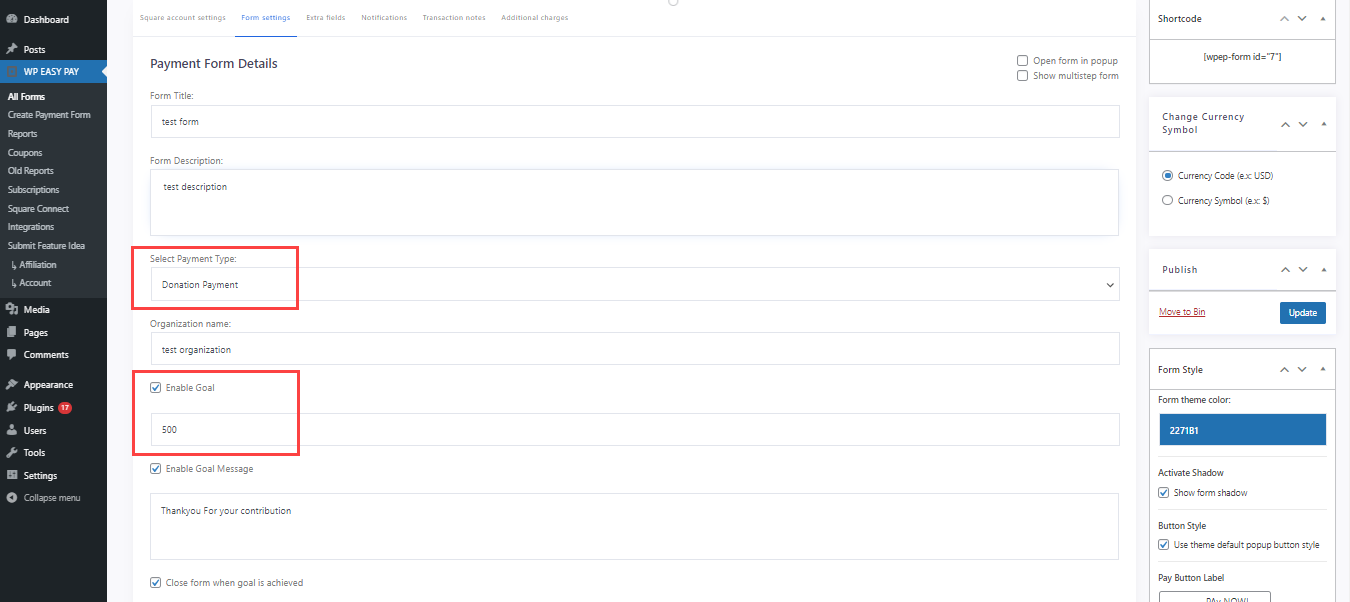
- The newest functionality of setting a donation goal allows the user to set donation collection campaigns. The feature provides a minimalist and well-structured donation goal functionality. When enabled, the plugin will showcase a progress bar in the payment form, and the bar will update in real-time with each transaction.
- To set the amount for the donation field has been added just beneath the donation goal activation button, the user can simply define the donation amount they want to collect, and the plugin will fetch and display the amount on the front-end with the progress bar.
- As the donation goal option is enabled, the plugin will showcase the progress bar for the donation goal on the payment form.
- Along with each transaction, the progress bar automatically updates and displays the amount received as an integral part of the donation goal. The plugin will also update the remaining amount displayed beneath the progress bar that is to be collected from the remaining donation amount.
- The activation button for the goal message consists of a text field that has been integrated from the message that can be set to display when the donation goal is easily achieved.
- Once the donation campaign proceeds and the set amount is achieved, the plugin will instantly close the payment form and popups a message that has been set in the donation goal message field.
- The message will also be displayed if the form is set in the pop-up view; the plugin will dynamically display the message is based on how the payment form is set either in the simple or pop-up view.
- Users can easily set the plugin to keep collecting the donation amount even after achieving the goal. Allowing this functionality will not close the payment form after the goals have been achieved.
- The option to close the payment form once the goal has been achieved needs to be deactivated by unchecking the radio button to enable the functionality.
- The progress bar will update the donation amount on the front-end screen, and the plugin keeps collecting the donations as per the user preferences.
- Accordingly, the goal can also be reset, and the plugin will effectively reset the progress and amount on the front-end screen. The functionality can be completed by clicking the reset you goal button.
- Simultaneously, the button will be displayed after the first goal has been successfully achieved.
- Additionally, clicking the button will simply reset the goal and update the amount that needs to be collected for donation purposes if you have included another amount on the same payment form.
Partial Refund Option
- A newly added utility of partial refunds has been added to the plugin to improve payment processing functionality further.
- The functionality will enable the user to give out partial refunds of the payments received from the plugin and cover all the aspects of the plugin’s payment types, such as simple payment, donation payment, donation-recurring payments, and subscription payments.
- An additional field gets added in which the amount which will be refunded can be defined as the amount that can be refunded in whole numbers or decimal points.
- The plugin will highlight the amount provided in the field on the refund payment button.
- A detailed and comprehensive functionality has also been implemented as the plugin displays the collect amount. And it also highlights the amount that has been refunded from the actual amount.
- A field has been implemented in which the amount will be refunded that can be defined. The amount can be refunded in whole numbers or decimal points.
- The plugin will display the amount included in the field on the refund payment button.
- After the refund button is clicked, the plugin will highlight a prompt message window to confirm if the user wants to proceed with the refund.
- Once the refund is confirmed, the plugin automatically updates the actual amount left after deduction of the refund, and it will highlight the refunded amount in the reports
- A refund ID will also generate and update in the particular transaction report. It can also calculate the total number of refunds with transaction receipts generated in the square account dashboard.
- The refund will be displayed in the square dashboard with the details of the payments and with refund ID initials highlighted in the transaction receipts in the square account.
Subscription Handling
- Subscription Handling functionality enables users to pause or cancel the subscription. Still, they have provided the new functionality to renew the subscription by simply clicking on the renew button in the new update.
- Subscription payment is made by the plugin, and the subscription details are generated in the square dashboard and subscriptions tab. Hence, if you want to access an individual subscription will show the option to handle the details of the subscription.
- If the user wishes to pause the subscription, the user can click on the pause button to pause the subscription.
- If you want to cancel the subscription, the user can click on the cancel button. As the cancel button is clicked, the plugin will seamlessly update the current status of the subscription to cancel, and Renew Now button will be displayed.
- If you want to renew the subscription, the Renew Now button must be clicked. The plugin will update the transaction record and displays the renew transaction in the table when the button is clicked.
- Furthermore, the renewed subscription transaction will also be displayed on the square dashboard with the name of ‘scheduled payment .’ the plugin will also include the initials of the original transaction ID in the scheduled payment to be computed with the original subscription transaction.
Email Editor
- A new email editor has been implemented in the plugin, enabling users to generate detailed transaction receipts sent by email to the user and the admin as soon as the transaction is successfully achieved.
- A new email editor has been added for both the admin email and the user email templates.
- Add transaction-related tags in the email and edit the email with various customization options provided by the email editor.
- The user can simply set heading size, select the bold text, select the italic text, or use the bold and italic style collectively. The user can also incorporate hyperlinks in the body text; the numbered list is also provided to be set and sent in the message box.
- When a transaction is successfully achieved via the plugin, the plugin will instantly generate an email message and add all the relevant details entered in the message body.
Sign Up Fees
- The plugin has an extra functionality of signup fees, and this additional charge is only applicable to the donation recurring and subscription payment types.
- Suppose you want to enable this additional charge. In that case, you must open the additional charge tab in the payment form settings. The additional charge field will also be displayed when the donation recurring and subscription payment type is selected.
- To allow the additional charge, one has the name of the additional charge, and in another field, the amount can be defined, which will be added with each donation recurring and subscription payment.
- When the user opens the payment form where this additional charge is activated, they will display the additional signup fees charges in the payment section of the payment form.
- The additional sign-up fees charge will also be highlighted in the transaction report.
Read the technical documentation to understand the setup and configuration aspects of the afore-mentioned newly added features.